Windows 10 incorpora algunas opciones de seguridad para evitar que instalemos cierto software que no sea de confianza. En este sentido, Microsoft ha incluido una característica en Windows 10 que obliga a que instalemos únicamente drivers firmados por Microsoft o algún proveedor de confianza para la compañía.
De esta manera, si intentamos instalar algún controlador que no esté firmado por Microsoft o por algún proveedor de confianza, Windows 10 evitará que lo instalemos para evitar cualquier riesgo en la seguridad del sistema. Recordemos que los drivers o controladores son los encargados de controlar los componentes hardware de nuestro equipo y cómo se relacionan con el propio sistema. Por lo tanto, un software que no sea de confianza puede ocasionar un grave problema en el funcionamiento correcto del equipo.
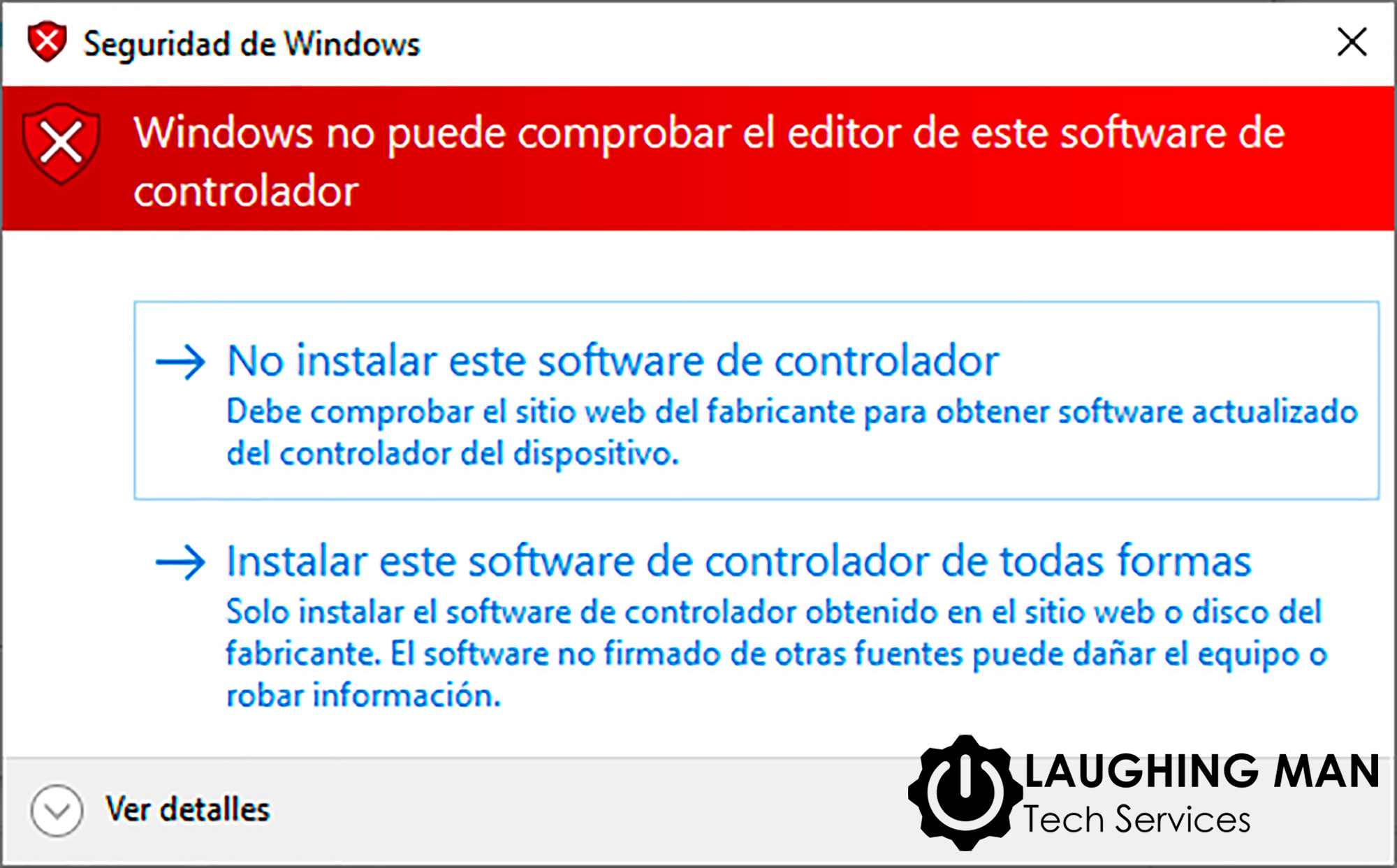
Para la manipulación de equipos celulares a nivel de Software requerimos instalar algunos controladores que no vienen firmados, pero que son necesarios para poder llevar a cabo nuestro trabajo. Por lo que te mostraré la forma en la que puedes desactivar el "Uso obligatorio de controladores firmados" en tu computadora de forma segura y fácil.
Más adelante incluiré otros métodos que hayan sido comprobados.
Método Temporal
Éste método es temporal, es decir, el servicio se volverá a habilitar nuevamente una vez que reiniciemos la computadora. Es recomendable para la mayoría de las personas ya que es fácil, rápido y seguro.
Como técnicos, es recomendable ya tener todos los controladores que vayamos a necesitar listos para ser instalados, y los puedes descargar desde la sección de Drivers de esta misma página.
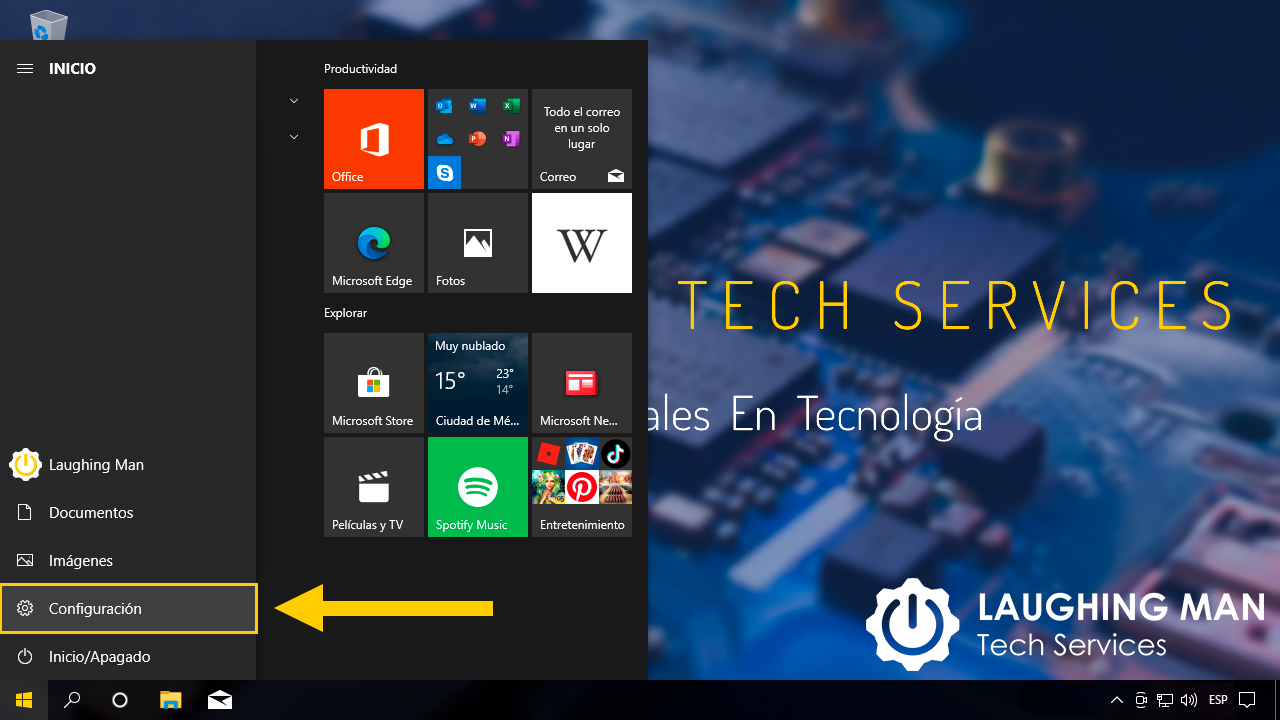
Paso 1
Abre el menú de Inicio de Windows y selecciona la opción "Configuración".
Alternativamente también puedes utilizar la combinación de teclas "Windows" + "i" para abrir la configuración de Windows.
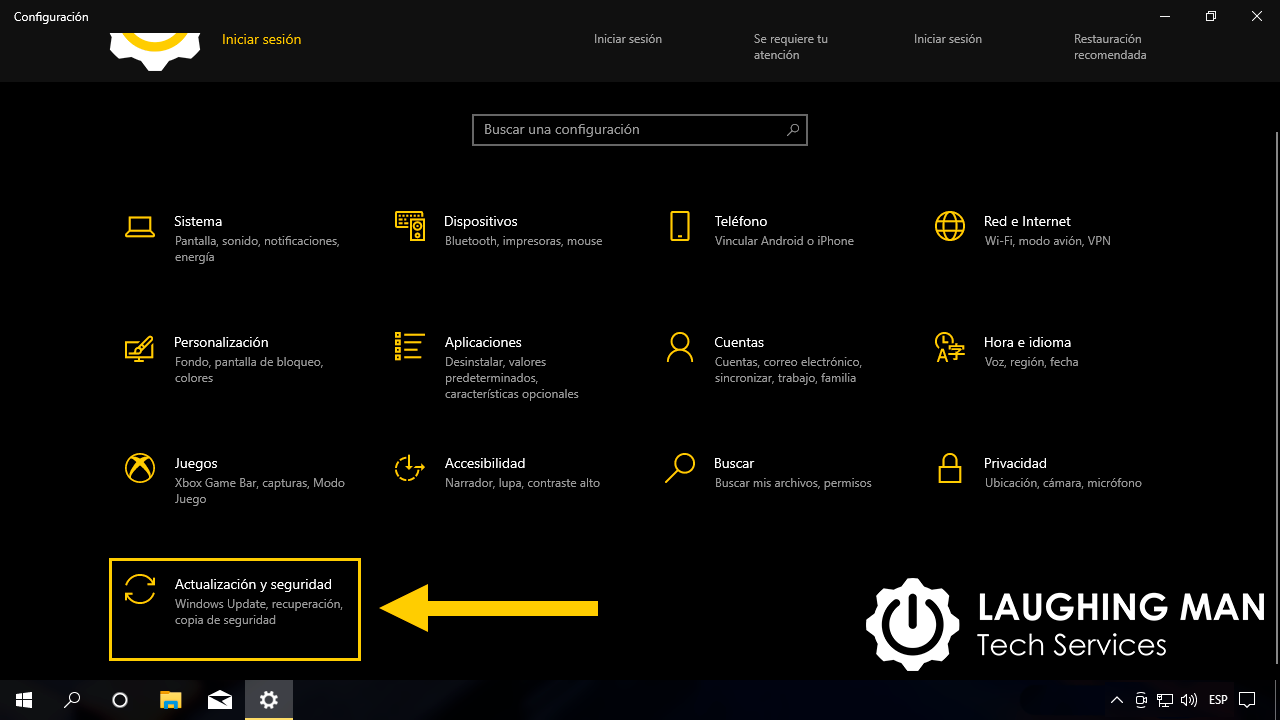
Paso 2
Ahora selecciona la opción "Actualización y seguridad".
La siguiente opción que necesitamos se encuentra en este apartado.
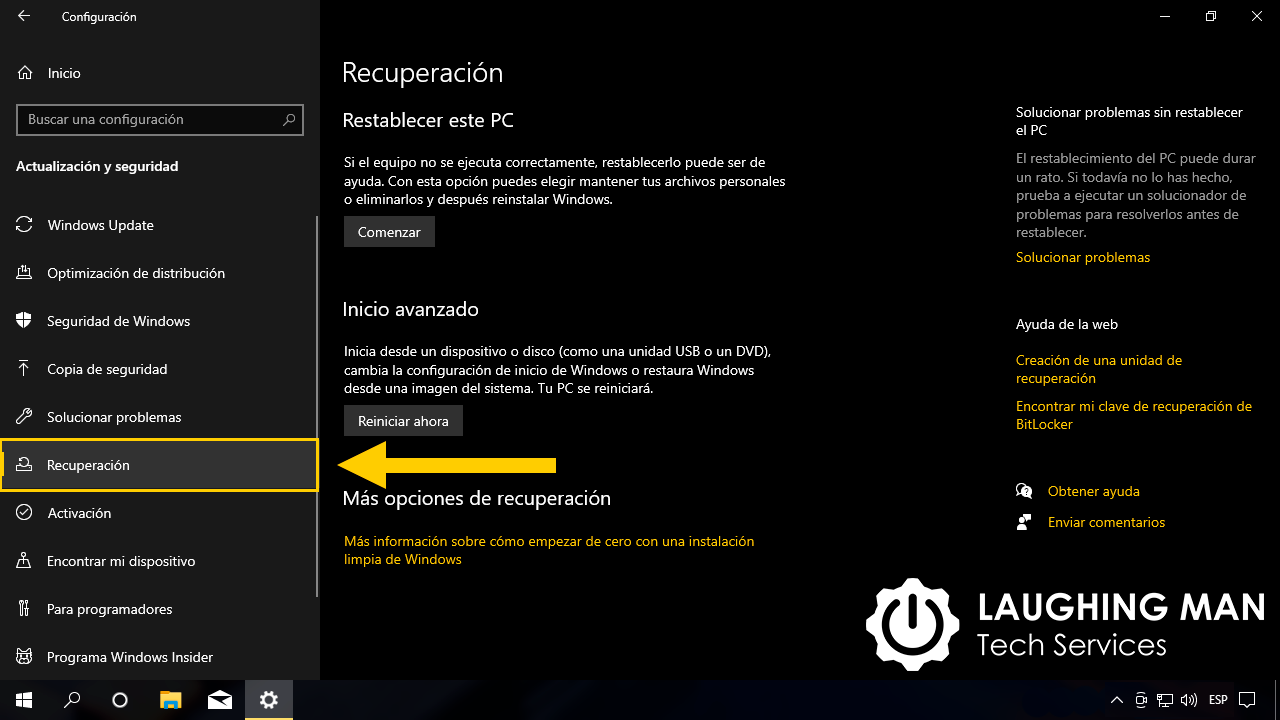
Paso 3
En el costado izquierdo de la pantalla encontrarás diversas opciones, selecciona la opción "Recuperación".
Este apartado nos muestra diversas opciones de recuperación de Windows, pero nos interesa la opción de inicio avanzado.
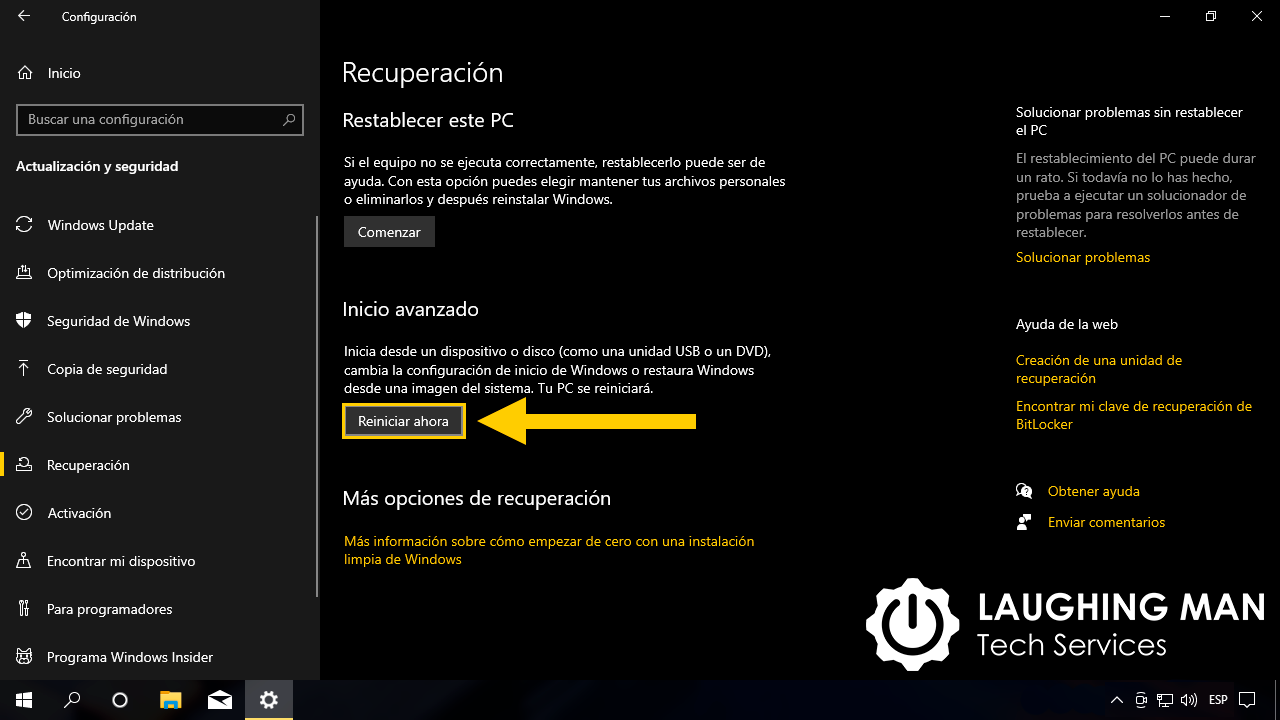
Paso 4
El apartado "Inicio avanzado" nos permitirá solucionar diversos problemas, pero nos interesa cambiar la configuración de inicio de Windows.
Selecciona "Reiniciar ahora", esto reiniciará tu computadora y entrará en modo de inicio avanzado.

Paso 5
Una vez que la computadora se ha reiniciado mostrará una pantalla azul pidiéndonos elegir una opción.
Seleccionaremos la segunda opción "Solucionar problemas" para continuar.
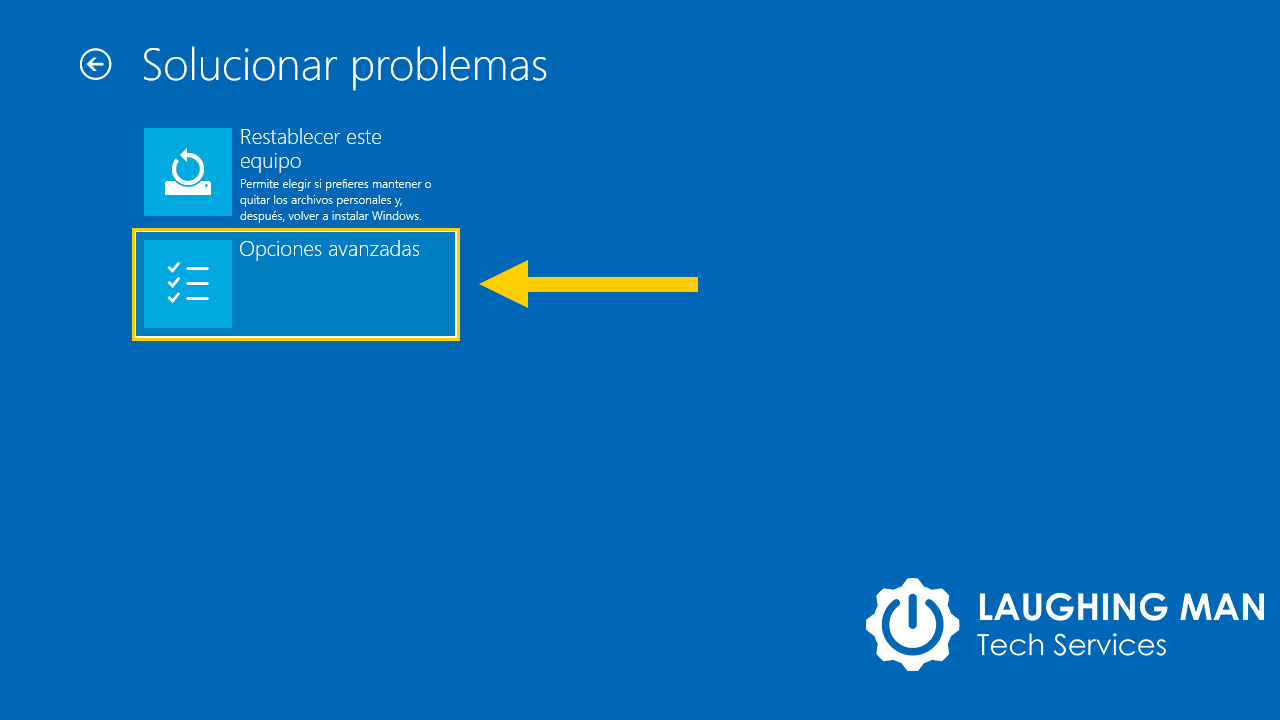
Paso 6
En este punto podríamos restablecer nuestro equipo, pero eso es tema aparte.
Para poder continuar seleccionaremos la opción "Opciones avanzadas".

Paso 7
En esta pantalla encontraremos más opciones de reparación y recuperación de Windows, siendo la segunda la que necesitamos.
Seleccionamos la opción "Configuración de inicio" para poder cambiar el comportamiento de inicio de Windows.
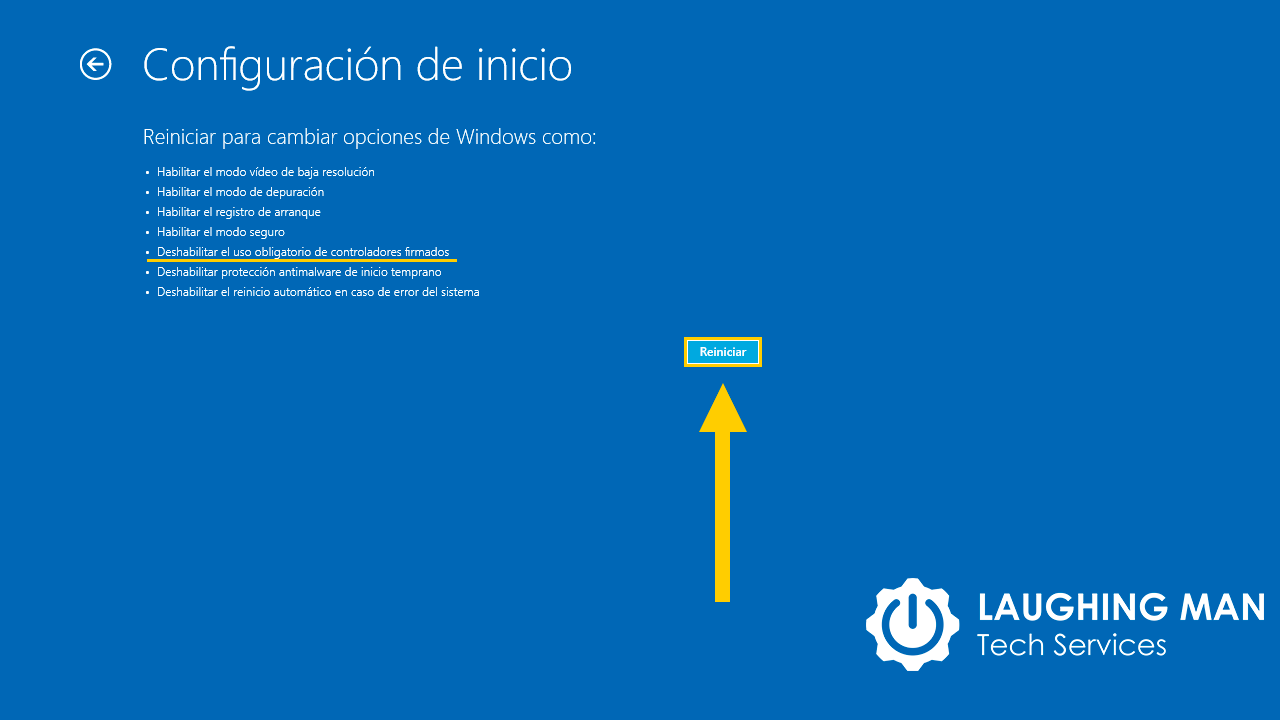
Paso 8
En este punto podremos ver todas las opciones que podremos cambiar del comportamiento de inicio de Windows, siendo la número 5 la que nos interesa.
Para continuar debemos presionar el botón "Reiniciar", lo que reiniciará nuevamente nuestra computadora.
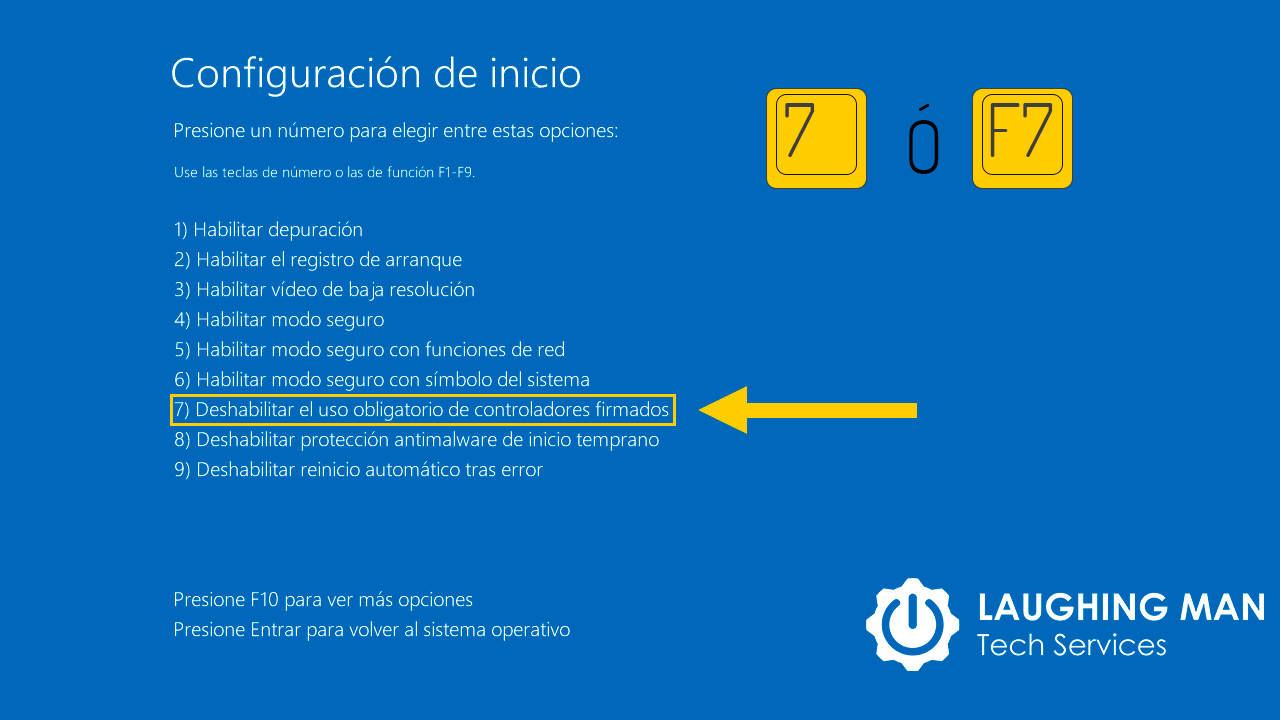
Paso 9
Esta es la última pantalla, donde tendremos opciones para elegir, siendo la número 7 la que nos permitirá conseguir nuestro objetivo.
Para seleccionar la opción necesaria deberemos presionar el número "7" y la tecla de función "7" (F7). La PC se reiniciara por tercera vez, pero ahora de forma normal.
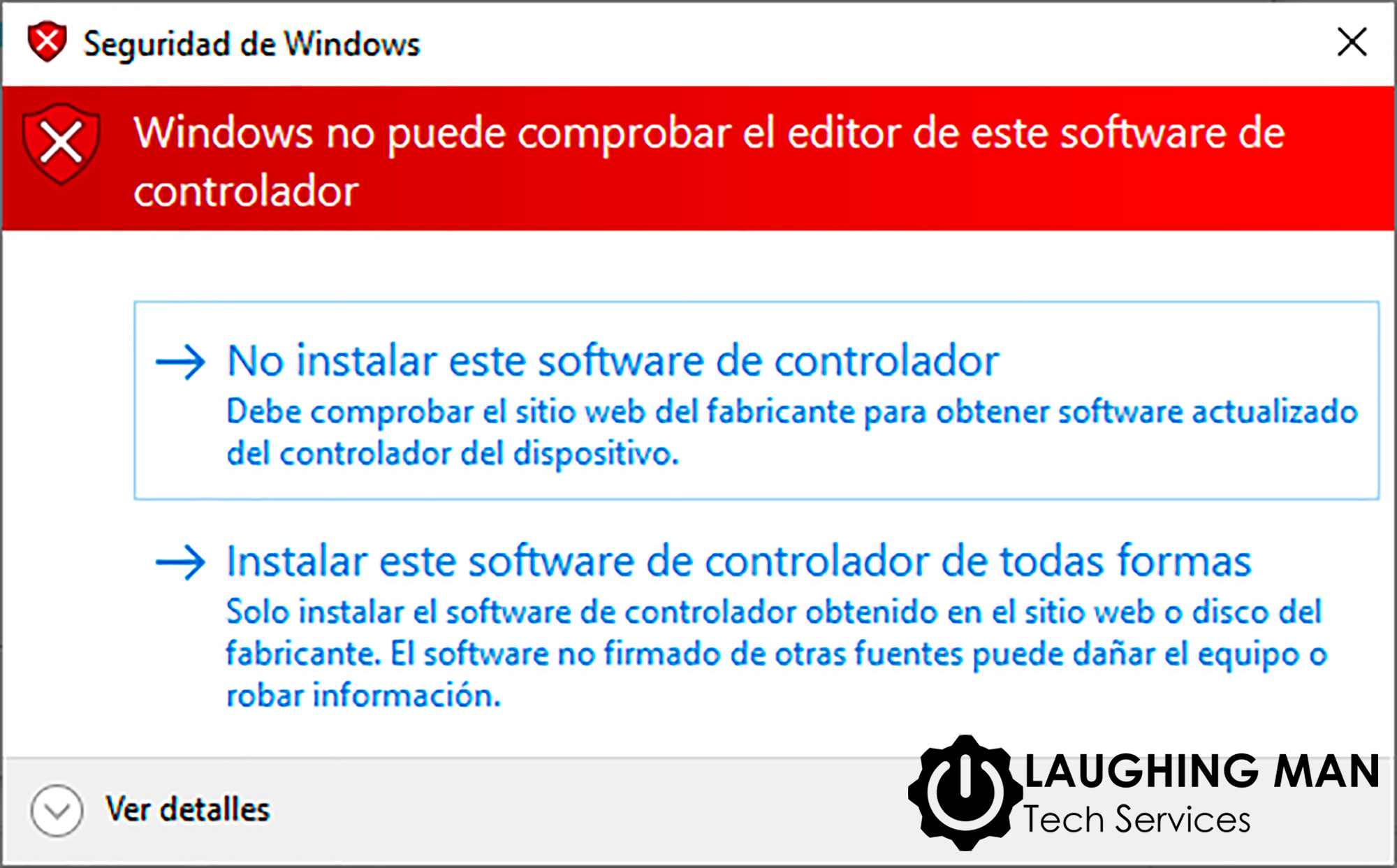
Final
Una vez que Windows vuelva a iniciar, el uso obligatorio de controladores firmados estará deshabilitado, por lo que ahora seremos capaces de instalar controladores no firmados.
Ahora nos aparecerá una ventana de advertencia por parte de Windows cuando instalemos controladores no firmados ya que no puede reconocer al editor de los controladores. Solo deberemos seleccionar la opción "Instalar este software de controlador de todas formas".